- ホーム
- iOS端末(iPhone・iPad)で楽譜をダウンロード・印刷・閲覧
スマートフォン・タブレットで楽譜をダウンロード・印刷・閲覧(iPhone/iPad)
@ELISEの楽譜データをスマホ・タブレット端末で保存する方法や、印刷までの流れをご紹介します。
このページではiOS端末での操作説明になります。⇒Androidはこちら
確認環境:iPhone SE(第1世代)[iOSバージョン]15.5
ブラウザは標準装備の「Safari」をご利用ください。他のブラウザでは操作が異なったり、ダウンロードができない場合があります。
【iOS】楽譜をダウンロードして保存する
楽譜を保存しておけば、ダウンロード回数制限に関係なくいつでも楽譜を開いたり印刷することができます。
ダウンロードボタンを押して楽譜を開いたら、ぜひ保存しておきましょう。
ここではiOSに最初からある[ファイル]アプリへ保存する方法を紹介します。
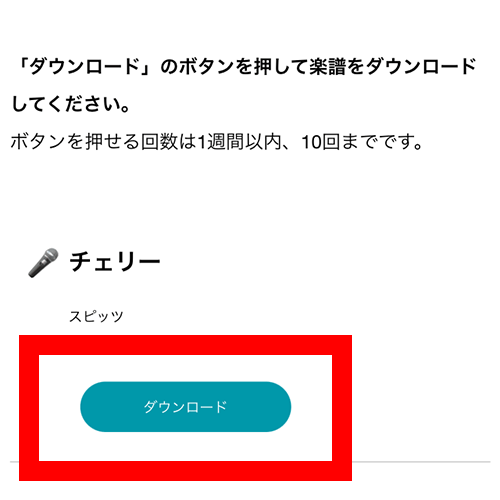
楽譜のダウンロード画面です。
ダウンロードボタンを押します。
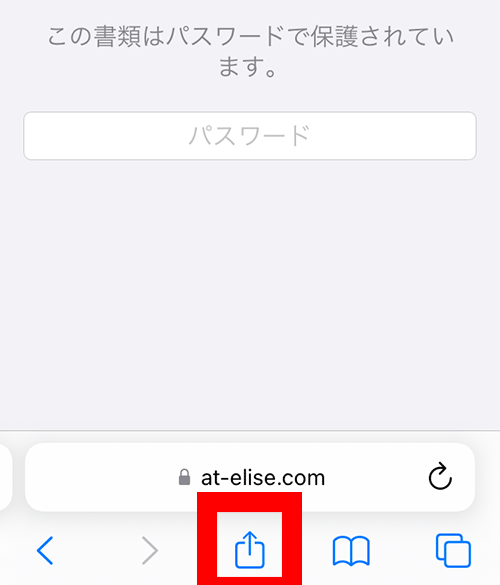
パスワード入力画面が表示されます。
(入力は不要ですが、楽譜の内容を一度確認したい場合は入力して開いてください)
[共有メニュー]![]() を押します。
を押します。
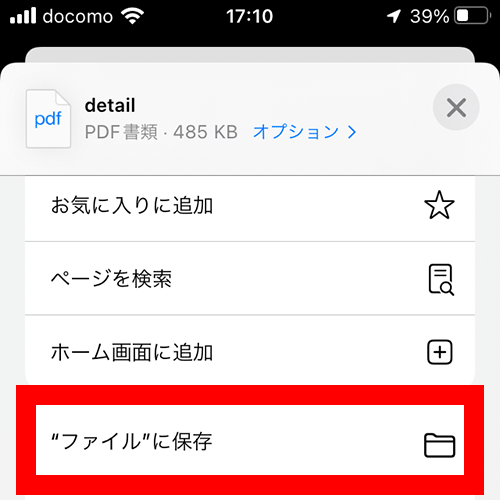
表示された項目の中から["ファイル"に保存]を選択してください。
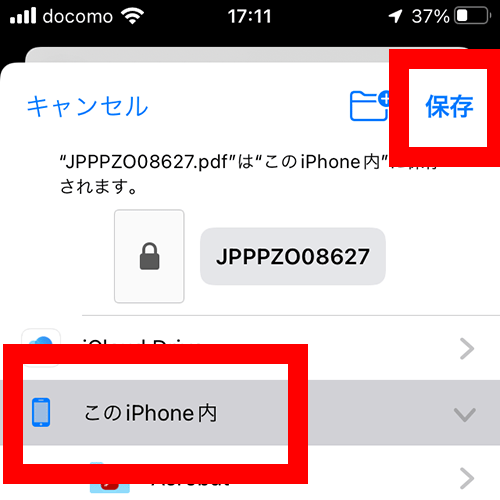
どこに保存するかを選ぶ画面に移りますので「このiPhone内」を選択し、「保存」を押すと保存が完了します。(画面はパスワード入力画面に戻ります)
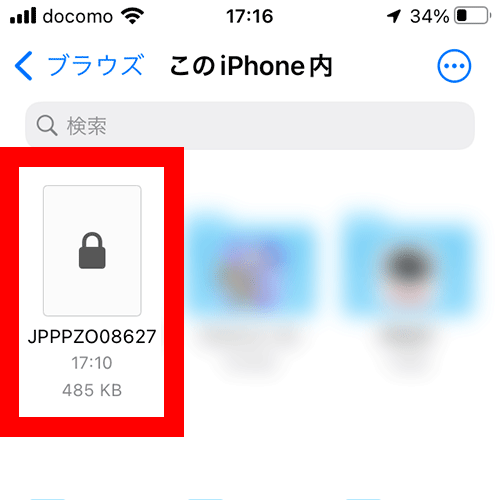
「ファイル」のアプリ![]() を開くと、楽譜が保存されていることがわかります。
を開くと、楽譜が保存されていることがわかります。
【iOS】楽譜を印刷する
保存先から印刷
1の手順で保存した楽譜をWi-Fi経由で印刷する方法です。
事前に端末とプリンタの接続設定を完了しておいてください。
コンビニで印刷したい場合はこちらをご覧ください。
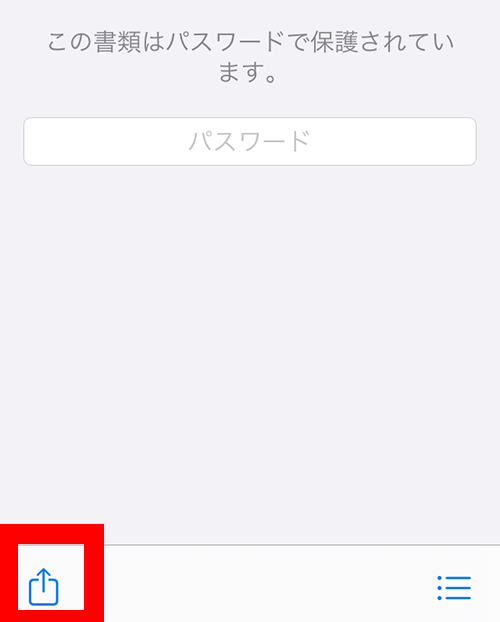
保存した楽譜データを開き、[共有メニュー]![]() を押します。
を押します。
(ここでのパスワード入力は不要ですが、楽譜の内容を一度確認したい場合は入力して開いてください)
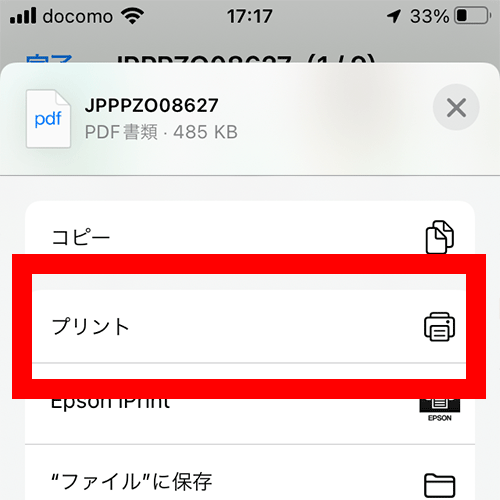
表示された項目の中から[プリント]を選択します。
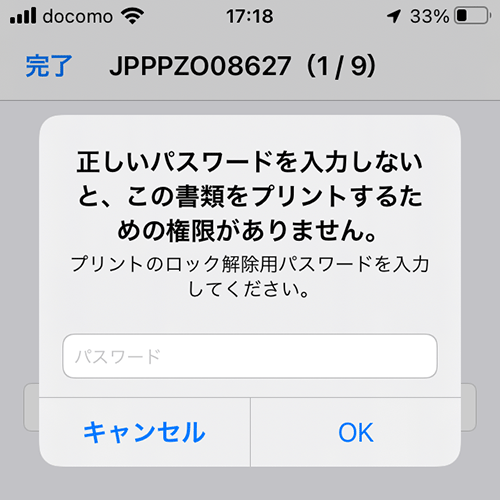
ここでパスワードを求められますので、事前に設定した「楽譜を開くパスワード」を入力します。
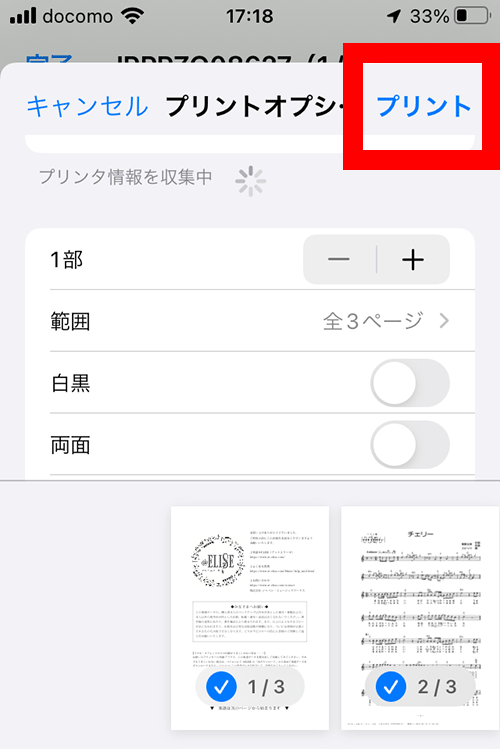
問題なくパスワードが認識されると、印刷の設定画面に移動します。
ページ指定など、任意で設定をおこない、[プリント]を押すと、楽譜がプリントされます。
(うまくいかない場合)プリンターのアプリから印刷
2-1の方法がうまくいかない場合は、プリンターのアプリからの印刷をお試しください。
こちらも事前に、お使いのプリンターのアプリのインストールと、プリンターとの接続設定を完了しておいてください。
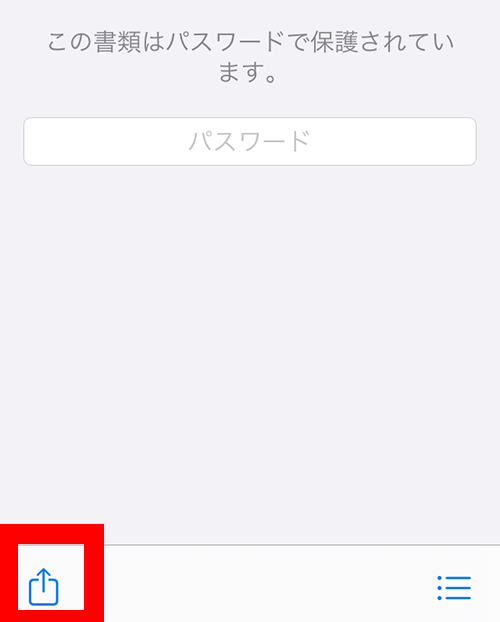
保存した楽譜データを開き、[共有メニュー]![]() を押します。
を押します。
(ここでのパスワード入力は不要ですが、楽譜の内容を一度確認したい場合は入力して開いてください)
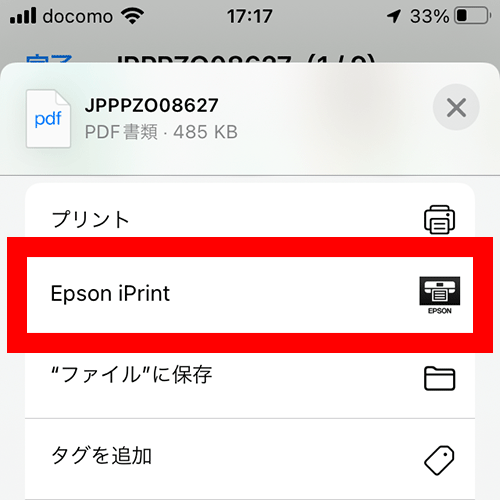
表示された項目の中から、お使いのプリンターのアプリを選択します。
※ここではアプリ「Epson iPrint」を例に説明します。
![[アンロック]を押してパスワードを入力](/html/user_data/assets/img/mobile/ios2022_11.png)
Epson iPrintが開きますが、まだ真っ白の状態です。
画面左下にある[アンロック]を押します。
パスワードの入力を求められますので、事前に設定した「楽譜を開くパスワード」を入力してください。
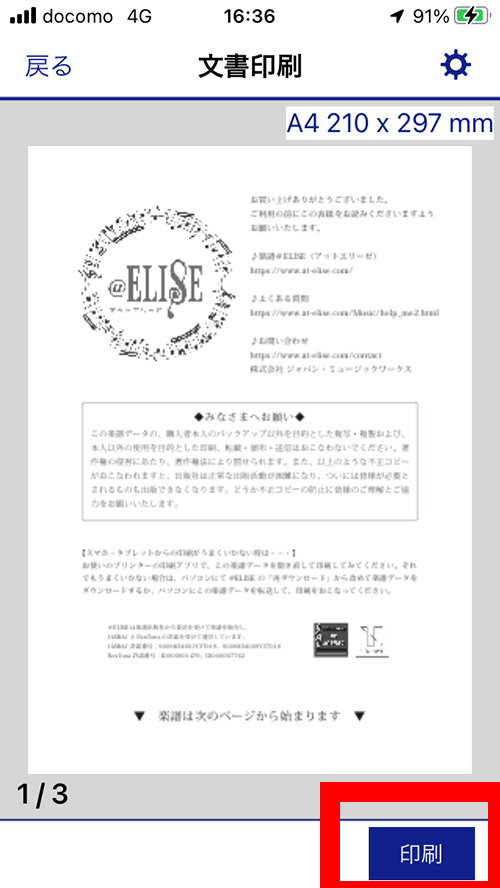
問題なくパスワードが認証されると、楽譜が開きます。
ページ指定など、任意で設定をおこない、[印刷]を押すと、楽譜がプリントされます。
(うまくいかない場合)パソコンから印刷
2-1、2-2 いずれの方法もうまくいかない場合は、以下のような方法でパソコンからの印刷をお試しください。
・パソコンにて「再ダウンロードコーナー」から楽譜をあらためてダウンロード
・iOS端末からメール等でパソコンに楽譜データを転送
【iOS】楽譜データを閲覧して使用する
楽譜を印刷せず、端末で直接表示して使用する場合の方法です。
@ELISEの楽譜は、さまざまなソフトやアプリでご覧いただけますが、
「Adobe Acrobat Reader」で表示確認を行っておりますので、こちらのアプリでの閲覧をお勧めしています。
⇒Adobe Acrobat Readerのインストール
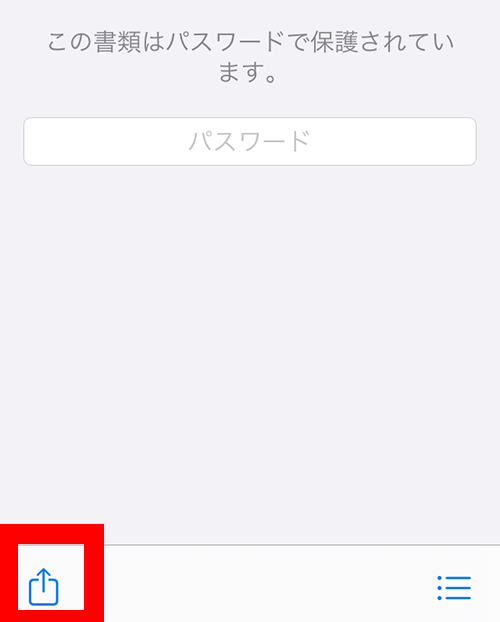
保存した楽譜データを開き、[共有メニュー]![]() を押します。
を押します。
(ここでのパスワード入力は不要ですが、楽譜の内容を一度確認したい場合は入力して開いてください)
![[Adobe Acrobat Reader]を選択](/html/user_data/assets/img/mobile/ios2022_13.png)
表示された項目の中から[Adobe Acrobat Reader]を選択します。
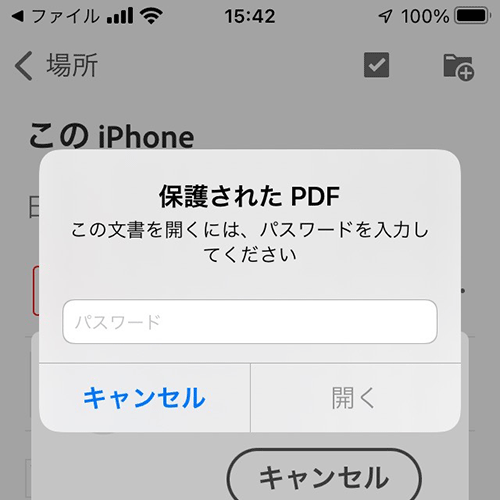
[Adobe Acrobat Reader]に画面が切り替わりますので、パスワードを入力して開きます。
※途中でAdobeのログイン画面が表示される場合がありますが[×]を押して閉じてOKです。

楽譜が開きました!
